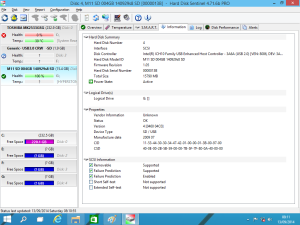Overview
An SD (Secure Digital) card is a type of memory card commonly used in digital cameras, smartphones, and other portable devices. It allows users to store and transfer data, such as photos, videos, and documents. However, as with any form of digital storage, there is a risk of the data being compromised if the SD card falls into the wrong hands. This is where encryption comes in.
Encryption is the process of converting data into a code or cipher, making it unreadable to anyone who does not have the key to decrypt it. Encrypting an SD card means that the data stored on it is protected by a password or other form of authentication, making it impossible for unauthorized individuals to access the information.
How Does Encrypting an SD Card Work?
When you encrypt an SD card, the data on it is scrambled using a complex algorithm. The encryption key used to scramble the data is generated based on the password or other form of authentication that you choose. This means that only someone with the correct password or authentication token can decrypt the data and access the information stored on the SD card.
Benefits of Encrypting an SD Card:
There are several benefits to encrypting an SD card, including:
- Increased security: Encrypting an SD card provides an extra layer of security, making it more difficult for unauthorized individuals to access the data stored on it.
- Protection against theft: If your device is stolen or lost, encrypting the SD card ensures that the data stored on it cannot be accessed by the thief.
- Compliance with regulations: In some industries, such as healthcare and finance, there are regulations that require the encryption of sensitive data. Encrypting an SD card can help ensure compliance with these regulations.

FAQs
Q: Can I encrypt an SD card on my phone?
A: Yes, many smartphones have built-in encryption features that allow you to encrypt the data on your SD card.
Q: Will encrypting an SD card slow down my device?
A: Encrypting an SD card may cause a slight decrease in performance, but it is typically negligible.
Q: Can I still access my encrypted SD card if I forget the password?
A: No, if you forget the password or other form of authentication used to encrypt the SD card, the data on it will be permanently inaccessible.
Conclusion
Encrypting an SD card is a simple and effective way to protect the data stored on it from unauthorized access. It provides an added layer of security for sensitive information, such as personal photos, financial documents, and medical records. With built-in encryption features on many devices, encrypting an SD card has become an easy and accessible way to safeguard your data.